パソコンのトラブルが発生して助けを求められたとき、こちらからその場に直接出向くことが不可能なケースは少なくありません。
お互い遠く離れた場所に住んでいたり、違うオフィスで働いていたり、あるいは、パンデミックにより都市が封鎖されていて外出できなかったりする場合です。
どのようなケースであれ、Windows 10の便利な機能を使えば、パソコンに疎い同僚や友だちや家族に、リモートで手を貸すことができます。
その機能とは、「クイックアシスト」です。
クイックアシストを使えば、インターネットを介して別のユーザーのパソコンにアクセスし、相手が抱えている問題を解決してあげることができます。
このツールで便利なのは、相手のパソコン画面の特定箇所にマークをつけたり、相手のパソコンのシステム設定を操作したりできる点です。
クイックアシストの使い方
Image: Brendan Hesseクイックアシストを使うには、双方が、Windows 10のデスクトップやノートパソコンをもっていて、電源オンの状態でインターネットにつながっている必要があります(ただし、同じネットワークに接続されている必要はありません)。
これらの基準を満たしていれば、クイックアシストを使って、以下の手順で相手のパソコンにアクセスすることが可能です。
Windowsのスタートメニューを選択するか、タスクバーの検索ボックスで、「クイックアシスト」を検索します。 「クイックアシスト」をクリックして、アプリを立ち上げます。 「他のユーザーを支援する」を選択します。 画面の指示に従って、Microsoftアカウントにサインインするか、アカウントを持っていない場合は、アカウントを作成します。 サインインすると、6桁のセキュリティコードが表示されます。これは、このあとの手順で使います。今度は、支援を受ける側が行う手順を説明します。
支援を受ける側のパソコンで、先ほどと同じように、クイックアシストを検索し立ち上げます。 クイックアシストが立ち上がったら、「支援を受ける」をクリックします。 先ほどの6桁のセキュリティコードを教えてもらい、入力して「送信」をクリックします。 次の画面で、「許可」をクリックします。順調にいけば、支援者は、クイックアシストを使って相手のパソコンにアクセスできるようになっているはずです。
ここからは、支援者として相手のパソコンを操作し、必要な作業を行ってください。どちらのユーザーも、クイックアシスト特有の機能が使えます。
コメント:支援を受ける側のパソコン画面に書き込みができます。メモを書いたり、注目してほしい箇所にマークをつけたりするのに便利です。書き込みは、クイックアシストを終了すればすべて削除されます。 一時停止:クイックアシストを一時的に停止します。再開するときはもう一度クリックしてください。 再起動する:支援を受ける側のパソコンを再起動します。ただし、クイックアシストは無効になりません。再起動されれば、支援者は、相手のパソコンに再びアクセスできます。 終了:クイックアシストを終了します。もしくは、クイックアシストのウィンドウを閉じれば、いつでも終了できます。 タスクマネージャー:支援者が、相手のパソコンのタスクマネージャーを起動できる機能です。相手がどのプログラムを立ち上げているのか確認できるので、「CTRL+ALT+Delete」について説明せずに済み、便利です。クイックアシストを終わりにしたいときは、終了を押してウィンドウを閉じるか、そのままウィンドウを閉じて、接続を切ります。
今後また相手のパソコンにアクセスしたいときは、上記で説明した手順をもう一度踏む必要があるので、注意してください。
あわせて読みたい
すべてのWindows 10ユーザーに影響。今すぐ最新セキュリティのアップデートを
すべてのWindows 10ユーザーに影響。今すぐ最新セキュリティのアップデートを
Brendan Hesse - Lifehacker US[原文]

(出典 news.nicovideo.jp)
こんな機能あるんですね!
有名なのは
.★TeamViewer
ですが、こんな機能すごいですね!
これ簡単そうなので参考にしてくださいワラ
【初回31日間無料/dTV】月額500円(税抜)で映画・ドラマ・アニメ・音楽ライブなど12万作品が見放題!
<このニュースへのネットの反応>
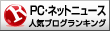
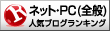


コメント
コメントする