iPhoneやiOSのTipsは本連載でも何度か取り上げているが、ちょっとした操作を見て「え、何それ、どうやるの?」と食いつくシーンをよく見かける。そこで今回は、過去に取り上げていないが、役立つTipsをまとめて紹介しようと思う。ちなみに、これまでiOS 12/13で取り上げた内容は記事の最後で紹介するので、興味があれば該当記事を参照してほしい。
【重箱の隅Tips その1】
アプリの切り替え、一度上に上げる必要ないの知ってた?
iPhone X以降では、画面中央の下から上にスワイプするとホーム画面に戻り、その途中で止めるとアプリの切り替え画面になる。左右にスワイプしてアプリを選べるのだが、実はこのモードにしなくても、画面下をそのまま左右にスワイプしても、アプリを切り替えられるのはご存じだろうか。今まで上にスライドしていた人は、ぜひチャレンジしてみよう。
【重箱の隅Tips その2】
自分のいる場所を教えてスムーズに待ち合わせする
初めての場所で人と待ち合わせる際、近くには来ているが細かい場所がわからず、すれ違いを起こすことが多い。電話しながら何が見える? とか言うよりも、標準の地図アプリを開き、自分の位置を示す青マークをタップし、現在地を共有すればいい。生成されたURLをLINEやメールで送信し、相手に開いてもらうだけでOK。お互いの場所が地図上に表示され、迷わず合流できる。
【重箱の隅Tips その3】
帰宅時に家に入る前にゴミ捨てのリマインダーを出す
標準の「リマインダー」アプリは、タスクを管理するのにとても便利。iOS 13でリニューアルされ、さらに使いやすくなった。今回は「指定場所で通知」機能を紹介したい。
たとえば、指定の場所(自宅など)に着いたらすぐにゴミ出しをしたいとする。しかし、何時に到着するのかはわからないし、部屋に入る前に作業したい場合、通知を出すタイミングに悩んでしまう。
そんな時は、リマインダーに登録した項目の右側にある「i」マークをタップしてみよう。詳細画面が開くので、その中ほどにある「指定場所で通知」をオンにし「場所」をタップする。地図が開くので、部屋の場所を設定すればいい。これでその場所に近づいたら、通知が出るようになる。
【重箱の隅Tips その4】
「空白」を長押しするとカーソルを任意の場所に移動できる
iPhoneで文章を書いていると、任意の場所にカーソルを移動したいことがある。その部分をぴったりタップできれば移動できるのだが、なかなか難しいのだ。
そんな時は、「空白」キーを長押ししよう。キーボード面の印字が消え、スライドすることで任意の位置にカーソルを移動できるようになる。狙った所にすぐ移動できるのが便利だ。ちなみに、テキストを長押しすると虫眼鏡ツールが起動し、拡大表示を見ながら自由な場所にカーソルを移動できるようになる。
【重箱の隅Tips その5】
フリック入力文字で同じ文字を連続入力できるようにする
フリック入力を使っている時、面倒なのが同じ文字を連続入力する時だ。「あ」を3回タップすると、「う」が入力されてしまう。数字なども同じ。その場合、一度フリック状態にしてからもとの文字を選択するという操作が発生する。
かなや数字などを連打して連続入力したいなら、設定を変更しよう。「設定」から「一般」を開き、「キーボード」の「かな」→「フリックのみ」をオンにすればいい。
【重箱の隅Tips その6】
パスコードを6桁から4桁に戻す方法
コロナウィルスの影響で、マスクをすることが増えてきたが、そのおかげでFace IDの認証ができない人も多いだろう。最新のiOSでは、マスクをかけていて認証に失敗すると、すぐにパスコードの入力画面に変わるようになった。
普段Face IDを使っている人は気にしていないかも知れないが、実はしばらく前からパスコードは4桁から6桁になっている。1回ごとの入力はそれほど時間がかからないが、塵も積もれば山となる。もし、昔のように4桁のパスコードを利用したいというなら設定を変更しよう。
「設定」から「Face IDとパスコード」を開き、「パスコードを変更する」をタップする。変更画面で「パスコードオプション」をタップし、「4桁の数字コード」をタップ。4桁の数字を入力すればいい。ただし、当然ながらセキュリティーレベルが低くなってしまうことを注意しておこう。
【重箱の隅Tips その7】
細い文字が見えにくいときは「文字を太くする」をオンに
iPhoneの文字が細すぎるとか小さすぎると感じており、見えにくいなら設定を変更して読みやすくしよう。「設定」の「アクセシビリティ」から「画面表示とテキストサイズ」を開き、「文字を太くする」をオンにする。これだけで、文字がくっきりと表示され、見やすくなる。
もし、まだ見にくいなら「さらに大きな文字」とオンにして、ゲージで文字サイズを変更できる。
【重箱の隅Tips その8】
限界を超えて画面を暗くしたいときの設定方法
画面の明るさを最低にすれば、相当暗くなる。しかし、真っ暗な部屋や電気の消えた飛行機などでは、それでも少し明るく感じることがある。とくに近くで人が寝ているなら、気になるだろう。そんな時は、iPhoneの画面を、限界を超えて暗くしてみよう。
まずは、通常の明るさを最低限にする。続けて「設定」の「一般」→「アクセシビリティ」→「ディスプレイ調整」→「ホワイトポイントを下げる」をオンにして、ゲージを右に動かすと暗くなる。明るいところだとほぼ真っ暗に見えてしまうほど。これで真っ暗な部屋でもiPhoneを存分にいじれるようになる。
【重箱の隅Tips その9】
動画のスクリーンショットを撮る
iOS 11から、iPhoneの画面操作そのものを動画として録画できるようになった。コントロールセンターから赤丸の画面収録ボタンを押すだけでいいので、手間がかからない。コントロールセンターにボタンがない場合は、「設定」の「コントロールセンター」→「コントロールをカスタマイズ」を開き、「画面収録」を追加しておこう。人に操作を教えるときに便利だ。
録画中は画面上に赤いステータスバーが出るので、録画を止めたいときはタップすればいい。
【重箱の隅Tips その10】
特定の作業をアイコンから実行できるショートカット
iOS 13から「ショートカット」という機能が搭載されている。設定した操作をウィジェットやホーム画面のアイコンから実行できるというものだ。様々な項目を操作でき、プログラミングしているような感じで楽しいので試してみよう。
たとえば、「Wi-Fi」を「オフ」にするというショートカットを作って、ホーム画面に置けば、1タップで実行できる。しかも、コントロールセンターからWi-Fiをタップしてオフにする場合、一時的に切れるだけなのだが、この機能でオフにすると完全に機能が停止するのが便利だ。
以上が、iPhoneをさらに便利に使いこなすための重箱の隅Tips 10となる。ぜひ、細かい機能も駆使して、iPhoneを活用しよう!
※以下、これまで紹介したiPhoneTipsです。
第315回 iPhoneを最強に使いこなす! iOS 13のオススメテク10選
記事→https://ascii.jp/elem/000/004/006/4006682/
・気になる飲食店は「マップ」のコレクションに登録する
・ヘッドフォンの音量が適切かどうか確認する
・ウェブページを拡大せずに文字だけ大きくして読みやすくする
・しばらく表示していないタブを自動的に閉じる
・長いウェブページの任意の部分を瞬時に表示する
など。
第307回 iPhoneがもっと便利になる! iOS 13のオススメ新機能10選
記事→https://ascii.jp/elem/000/001/967/1967251/
・写真と動画の両方で水平・垂直方向の補正が可能に
・目に優しい黒を基調としたダークモード
・リマインダーアプリがToDo管理に使いやすくなった
・ワイヤレスマウスを接続して利用する
・未登録の電話番号からの着信を拒否する
など。
第288回 iPhone 5sやiPhone 6でも使えるiOS 12の便利テク
記事→https://ascii.jp/elem/000/001/782/1782685/
・「写真」アプリが賢くなり活用度がアップした
・おやすみモードをより柔軟にカスタマイズできるようになった
・大量の通知を整理して見逃しのないようにする
・スマホの使用時間をコントロールしてデジタルデトックスする
・ARを使った「計測」アプリでモノのサイズを手軽にチェック
など

(出典 news.nicovideo.jp)
<このニュースへのネットの反応>
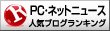
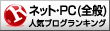


コメント
コメントする