この記事を読み進める前に、iPadを用意して、App Storeを開き、最新版のGmailにアップデートしているかを確認してください。
iPadOS 13かそれ以降のバージョンを使っている場合は、マルチタスクができるようになります(やっと)。
つまり、他のアプリでデータを読み込み、表示しながら(例えばカレンダーなど)、同時に大量のメールにもアクセスできるということです。
iPadOS 13でGmailがマルチタスクできるようになるのに、なぜこんなにも時間がかかったのかはわかりません。しかし、もうマルチタスクができます。
念のために、iPadで複数のアプリを一度に使う方法をいくつかお教えしましょう。
Split View
Image: Lifehacker USまず最初に、Gmailを起動し、iPadの画面の下からスワイプアップをしてDockを出します。
アプリを長押しし(Appleが最初からデバイスに実装しているマルチタスク対応のアプリ)、Gmailの左右どちらかにドラッグすると、画面を2つに分割して表示するiPadの「Split View」機能が使えます。
2つのアプリを分割しているバーを左右に動かすと、アプリのスペースの広さを変えられます。
Slide Over
Image: Lifehacker USどちらかのアプリの上部にある白いバーを長押しし、もう一方のアプリのインターフェイス部分にドラッグすると、フローティングウィンドウのように表示されるのがiPadの「Slide Over」機能です。
これは、Gmailが下にある場合は、メッセージの右側を読むことができないので、使いにくいかもしれません。
ランドスケープ(横向き)>ポートレート(縦向き)
鋭い人はお気づきだと思いますが、ここまでのスクリーンショットはポートレートモード(縦向き)でしか撮っていません。これもまた大きな間違いです。
iPadでマルチタスクをする場合は、ランドスケープモード(横向き)の方がはるかに使いやすいです。
少なくともGmailの場合は、縦よりも横のスペースの方が貴重なので特にそうです。メールの文章量が多い時は、文章量が少ない時よりも読みやすいです。他に何もなければ、メールの文面を表示させるスペースが大幅に増えます。
マルチタスクのアプリを終了する
一度に複数のアプリを使っている時は、真ん中の分割しているバー(先ほどアプリのスペースを調整するために動かしたバー)をもう一方のアプリにドラッグしていくだけで、アプリが終了します。
そうすれば、簡単にアプリがひとつだけになります。
あわせて読みたい
iPadとリモートワークの相性は? 最新OSで検証してわかったこと
MacBook化のジレンマ。最新の「iPad×Magic Keyboard」はメイン機にふさわしいか?
David Murphy - Lifehacker US[原文]

(出典 news.nicovideo.jp)
<このニュースへのネットの反応>
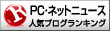
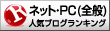


コメント
コメントする