Bingの検索エンジンが嫌いな人にとって、Windows 10のスタートメニューのウェブ検索画面は、たまらなくイヤでしょう。
無効にした人もいるかもしれませんね。
無理もありません。
でも、まったく別の検索エンジンを使って、スタートメニューからウェブ検索ができる、いいとこ取りな方法もあるのです。
そうです。設定を変更すれば、BingではなくGoogle(あるいは別の検索エンジン)を使って、スタートメニューから検索できるのです。
BingからGoogleに変更する方法
けれどもそうするには、サードパーティのソフトウェアの助けを借りる必要があります。
オープンソースのアプリケーションがいくつか出ていますが、その中で『Search Deflector』は、今も積極的にサポートされている数少ないアプリケーションの1つです。使い方もシンプルです。
無料版でも安全に使えますが、うまくインストールできない場合は有料版もあります。Microsoft Storeで230円(税込)で購入できますよ。
『Search Deflector』の設定方法と使い方
どちらのバージョンを使うにしても、見た目も機能もまったく同じです。
ユーティリティをインストールしたら、以下の手順に従ってください。
Windows 10のスタートメニューの検索エンジンを変更し、検索結果を表示するブラウザーを指定できます。
Image: Brendan Hesse1. Search Deflectorのウィンドウを開き、「Preferred Browser」のドロップダウンメニューから、検索結果を表示させたいブラウザーを選択します。
「Edge」「Chrome」「Firefox」「Internet Explorer」など、おなじみのブラウザーがあらかじめ選択肢として用意されています。「System Default」を選ぶと、あなたのパソコンのデフォルトのブラウザーを使います。
もし使用するブラウザーが1つだけで、すでにWindowsの設定から、Windows 10のデフォルトのブラウザーを変更している場合は、これが一番簡単な選択肢です。
また、「Custom」を選んで「Browser Executable」の隣りにある「…」をクリックすれば、手動でブラウザーの「.EXE」ファイルを探して選択することも可能です。
2. 次に、「Preferred Search Engine」のドロップダウンメニューで検索エンジンを変更します。Search DeflectorのデフォルトはGoogleですが、18個の選択肢から選べます。
使いたい検索エンジンが選択肢にない場合は、「Custom」をクリックし、ウェブサイトのURLをコピーして「Custom Search Engine URL」のところに貼り付けてください。
3. ブラウザーと検索エンジンの変更が終わったら、「Apply」をクリックし、アプリを閉じましょう。
4. タスクバーの検索ボックスかスタートメニューから検索ワードを入力し、「ブラウザーで結果を開く」を選択します。
5. 次のウィンドウで「常にこのアプリを使う」をチェックします。
7. 選択した検索エンジンとブラウザーを使った検索結果が表示されます。
あわせて読みたい
不要ならヤフオクで断捨離。月額250円で自分の倉庫が持てるサービス「minikura」
Brendan Hesse - Lifehacker US[原文]
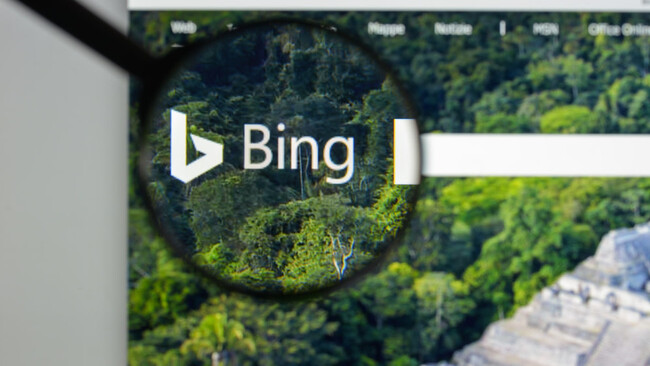
(出典 news.nicovideo.jp)
<このニュースへのネットの反応>
10を使うのがたまらなく嫌なんだが。BD再生ソフトは動かない、DX10は不安定、動画視聴はぶちぶち途切れ、あげくにサウンドカードは買い替える羽目になる。こんな*みたいなOSを強制してくるビル・ゲイツの頭の出来がわからんわ。




コメント
コメントする