―[デジタル四方山話]―
Windows PCを長く使っていると動作がもっさりしてくる。昔と比べれば、ずいぶんマシになっているものの、いろいろな原因で遅くなってしまうことはある。
そんなとき、「もういいや」とあきらめて買い換えてしまう人が意外と多いことに驚く。もちろん、新品は快適だろうが、まずはお金のかからないWindowsの高速化にチャレンジしてみることをオススメしたい。
◆シャットダウンではなく再起動がいい理由
何はともあれ、パソコンも電子機器の調子が悪くなったら再起動するというのは常識。その点はWindows10も同じなのだが、その際シャットダウンしてから電源を入れるのは、あまり意味がない。再起動するなら、スタートメニューの電源ボタンから「再起動」を利用しよう。
通常Windows10では、8から搭載された「高速スタートアップ」という機能が搭載されている。シャットダウンしたあとに、短時間で起動するための機能だ。シャットダウン時のシステム情報を記録しておき、その情報を利用して起動時の処理をスキップする。そのため、不具合があっても引き継いでしまうのだ。
再起動すれば、イチから起動するのでトラブルが解消することがある。もし、シャットダウンした場合もイチから起動したいなら、コントロールパネルの「システムとセキュリティ」から「電源オプション」を開き、「高速スタートアップを有効にする(推奨)」をオフにすればいい。
◆バックグラウンドで動いているアプリをオフに
定番技だが、不要なアプリを整理するのも効果が大きい。フリーソフトやゲームをちょいちょいインストールする人は、定期的に整理したほうがいいだろう。以前使っていたプリンターや無線LANルーターに付属していたソフトなども削除しておきたい。
設定の「アプリ」から「アプリの機能」を開き、アプリを選択すれば「アンインストール」ボタンが現れる。アプリはファイル名のほかにインストール日時やサイズでもソートできる。大きなサイズのアプリを削除すれば、ストレージの空き容量を増やすことも可能だ。
裏側で動いているアプリが多すぎると、全体の動作が重くなってくる。不要なアプリが動作していないか、「設定」の「プライバシ-」から「バックグラウンドアプリ」を開いて確認してみよう。
動作中のアプリが一覧表示されるので、不要なアプリはオフにすればいい。「アプリのバックグラウンド実行を許可する」をオフにすれば、すべて無効にできるが、そうするとメールやチャット、アシスタントアプリなども動作しなくなってしまう。最低限必要なアプリはオンのままにしておこう。
◆ログイン時に実行されるアプリを減らす
Windows10のログイン時に自動的に実行されるアプリもチェックしよう。毎回必ず利用するアプリなどを登録しておくと、手間が省けて便利なのだが、勝手に登録してしまうアプリもあるためだ。
まずは、Windowsキー+Rキーを押して「ファイル名を指定して実行」ウィンドウを開き、「shell:common startup」と入力する。エクスプローラーが開き、「スタートアップ」フォルダーが開くので、中に入っているショートカットを確認しよう。
特に自動実行する必要がないなら、削除すればいい。もちろん、アプリはそのまま残っており、必要な時にはスタートメニューから起動できる。
◆アニメーションや半透明化もオフに
Windows10は操作時にアニメーションしたり、メニューなどが半透明化するなど、見た目にパワーを使っている。少しでも動作を軽くしたいなら、これらの処理を止めてしまおう。
「設定」の「簡単操作」から「ディスプレイ」を開き、「Windowsのシンプル化とパーソナル設定」の「Windowsにアニメーションを表示する」と「Windowsの表示に透明性を適用する」をオフにすればいい。
◆ドライブの最適化を適宜実行する
データをHDDに書き込む際、連続した領域に書き込めないことがある。例えば、ノートの4ページ目にある程度書いたが、8ページ目と10ページ目にも分散して書き込む、ということが起きるのだ。この現象を断片化(フラグメンテーション)と呼び、どこに何を記録したのかは目次のように記録されている。
データを読み出す際は、目次を見て、あちこちから読む動作が必要になるので、連続した状態と比べるとアクセス速度は遅くなる。この状態を解消してあげれば、わずかながら高速化に役立つことがあるのだ。
スタートメニューから「ドライブのデフラグと最適化」を起動し、ドライブの状況を確認してみよう。「最適化が必要です」と表示されているHDDを選択したら「最適化」をクリックすればいい。
◆最後の手段は初期化!でもその前に……
遅くなった原因を解消する最強の方法は、初期状態に戻すこと。必要なデータをバックアップし、「設定」の「更新とセキュリティ」から「回復」を開き、「このPCを初期状態に戻す」の「開始する」をクリックすればいい。
オプションが表示されたら「個人用ファイルを保持する」を選び、後は画面の指示に従って操作を進めればいい。アプリの再インストールや周辺機器の再セットアップは必要になるが、クリーンな環境になるので元の速度を取り戻せる。
以上が、コストゼロでWindows10を高速化する技となる。遅いPCで作業するのは時間の無駄。時々メンテナンスして、快適に利用できる状態を維持しておこう。
【柳谷智宣】
お酒を毎晩飲むため、20年前にIT・ビジネスライターとしてデビュー。酒好きが高じて、2011年に原価BARをオープン。新型コロナウイルス影響を補填すべく、原価BARオンライン「Wi杯」をスタート。YouTubeチャンネルも開設し生き残りに挑んでいる
―[デジタル四方山話]―
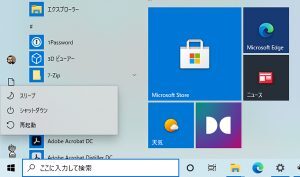
(出典 news.nicovideo.jp)
<このニュースへのネットの反応>
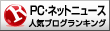
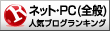


コメント
コメントする