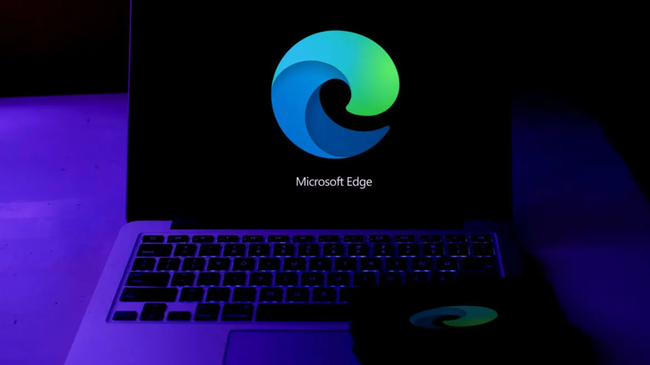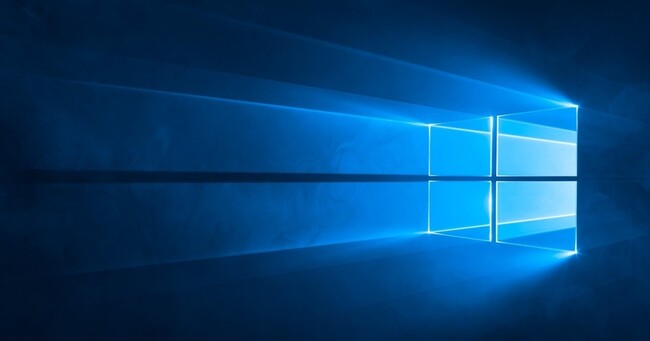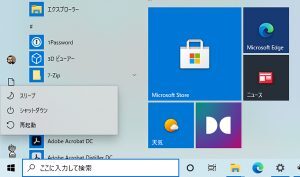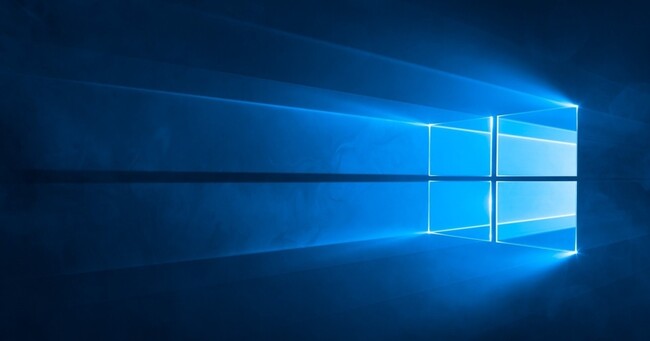「Windows 10ミニTips」は各回の作成時点で最新のWindows 10環境を使用しています。
2021年も2月に入り、本誌読者の中にも新春の準備としてPCを買い換えるかたもおられるだろう。当然ながら新PCでも、今お使いのMicrosoftアカウントを登録すると思うが、注意したいのがMicrosoft Storeのデバイス制限数。下図に示した画像は「Microsoft Storeのデバイス管理」ページだが、Microsoft Storeから入手したアプリやコンテンツのインストールは10台に制限されている。
上図のようにデバイス数の上限に達している状態で、新PCをMicrosoftアカウントに登録しても管理デバイスに含まれない場合、アプリなどのインストールに支障が生じてしまう。そこで使っていないPCがある場合は、Microsoft Storeの管理デバイスから削除しよう。
ここでユーザーの混乱を招いているのが、「Microsoftアカウントで管理可能なデバイス数」だ。筆者が知る限り、Microsoftは管理可能なデバイス数に言及していない。現に筆者の環境では15台のデバイスを管理中だ。あくまでも制限されているのは、「Microsoft Storeのデバイス数」である。この点を混合しないよう注意してほしい。
著者 : 阿久津良和 あくつよしかず 1972年生まれのITライター。PC総合誌やDOS/V専門誌、Windows専門誌など、各PC雑誌の編集部員を経たのちに独立。WindowsとLinuxをこよなく愛しつつ、PC関連の著書を多数手がける。近年はBtoCにとどまらず、BtoBソリューションの取材やインタビューが主戦場。休肝日を設けず日々飲み続けてきたが、γ-GTP値が急激に増加し、早急な対応を求められている。ご連絡は以下のサイト内設置したフォームからお願いいたします。https://www.cactus.ne.jp/ この著者の記事一覧はこちら
(阿久津良和)
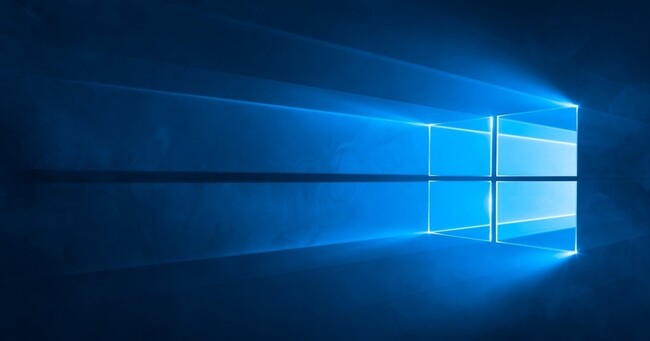
(出典 news.nicovideo.jp)
<このニュースへのネットの反応>
【Windows 10ミニTips 第587回 PCを買い替えたらMicrosoftアカウントで登録デバイスを確認】の続きを読む