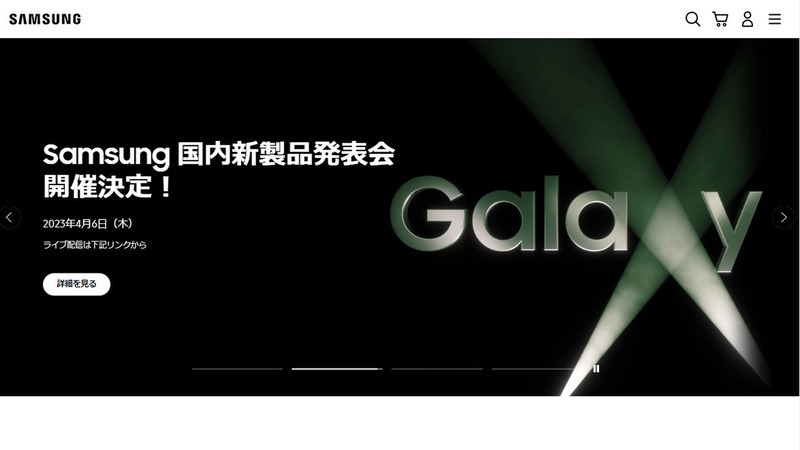【PassFab Android Unlock】は3月20日より最新バージョンに更新しました。このバージョンではいくつかのバグを修復し、使用の体験を最適化しました。
Androidのパターンロックは画面に表示される点を指でなぞるだけでロックを解除できるため、パスワードを入力する時間を省きたいユーザーに人気です。スムーズに入力できるAndroidのパターンロックですが、解除方法を忘れた場合はホーム画面を開けない状態に陥ります。Androidが通常通り使えなくなると困るユーザーがほとんどでしょう。本記事では、Androidパターンロックを解除する裏ワザをご紹介します。
- 目次
- Android画面ロックの種類は?
- Androidパターンロックを解除する裏ワザは
- 方法1:専門ソフトPassFab Android Unlockでパターンロックを解除する
- 方法2:リカバリーモードでデバイスを初期化する
- 方法3:パターンロックを5回間違えて解除する
- 方法4:デバイスマネージャーでパターンロックを強制解除する
- 方法5:修理業者に依頼する
- まとめ
- 関連記事
Androidの画面ロックはパターン、パスワード、PIN、指紋認証、顔認証があります。
・パターン
画面に表示される9つの点から4つ以上の点を一筆書きでなぞる
・パスワード
英語と数字を使って設定した英数字を入力する
・PIN
数字のみで設定したコードを入力する
・生体認証
指紋認証や顔認証の対応機種であれば、指紋または顔・虹彩を認証してロックを解除できる
Android画面上の点を一筆書きで結ぶだけでロックを解除できるパターンは使いやすいロックのひとつですが、設定したパターンを忘れてロックを解除できない場合はどうするべきでしょうか。次は、Androidでパターンロックを解除する裏ワザをご紹介します。
【PassFab Android Unlockウェブサイト】:https://bit.ly/3n8VR17
Androidのパターンロックを解除する裏ワザをお探しなら専門ソフトPassFab Android Unlockを使う方法がおススメです。専門ソフトPassFab Android Unlockはパターンだけでなく、パスワード、PIN、生体認証のロック解除を可能とし、Androidで設定したロックの解除法を忘れた場合に役立つ頼れるソフトです。またGoogleのアカウントも簡単に削除できます。
Step1:PassFab Android Unlockをパソコンにダウンロードしてインストールします。同ソフトを起動したらメニュー画面が表示されるので「画面ロックを解除」を選択した後、パターンロックを解除したいAndroidをパソコンに接続します。

Step2:「画面ロックを解除」を選択します。
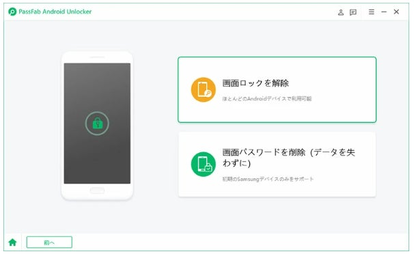
Step3:メッセージを確認して「はい」をクリックします。
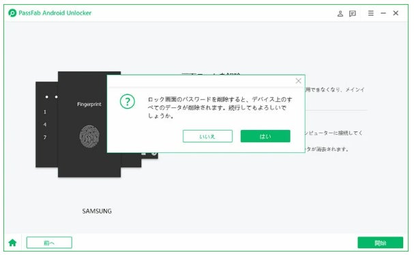
Step4:画面の指示に従って操作を完了するとAndroidロックが削除されます。
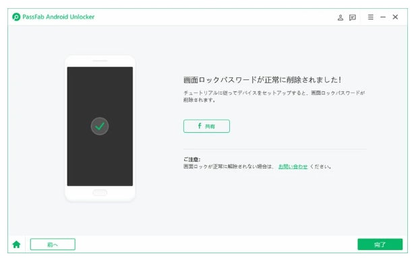
【PassFab Android Unlockウェブサイト】:https://bit.ly/3n8VR17
次は、Androidのロック解除ができないトラブルをリカバリーモードで解決する方法です。AndroidのロックはAndroidを初期化することで解除でき、リカバリーモードはパソコンを使うことなくAndroidを初期化できるモードです。Androidでリカバリーモードを起動するには機種ごとに決められた手順で電源ボタンや音量ボタンを押す必要がありますので、お使いのAndroidでリカバリーモードを起動する方法が不明な場合はメーカーの公式ホームページなどをご確認ください。
Step1:ロックを解除できないAndroidの電源ボタンや音量ボタンを操作してリカバリーモードを起動します。
Step2:黒い背景に英語が表示される画面が出てきたらAndroidの音量ボタンを押して「Wipe data/factory reset」を選び、電源ボタンを押します。

Step3:続いて、Androidの音量ボタンを押して「Factory reset」を選択し、電源ボタンを押します。
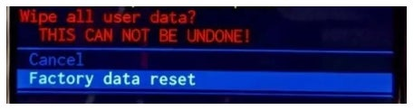
Androidの全機種が使える対処法ではありませんが、機種によってはパターンロックを5回間違えると事前に設定済みのPINまたはGoogleアカウントの入力を求められるケースがあります。この場合は、メッセージに従ってPINまたはGoogleアカウントを入れるとパターンロックを解除できますのでお試しください。
Androidにはデバイスを紛失したり、盗難されたりした時のためにデバイスマネージャーと呼ばれる機能が備わっています。同機能を使うと、パソコンやタブレットなどから遠隔でAndroidデバイスの位置検索や初期化が可能です。しかし、この方法はパターンロックを強制解除したいAndroidのデバイスを探すと位置情報の設定がオンでなければ利用できませんのでご注意ください。
Step1:パソコンやタブレットなどのブラウザからデバイスマネージャーにアクセスし、パターンロックを強制解除するAndroidと同じGoogleアカウントでサインインします。
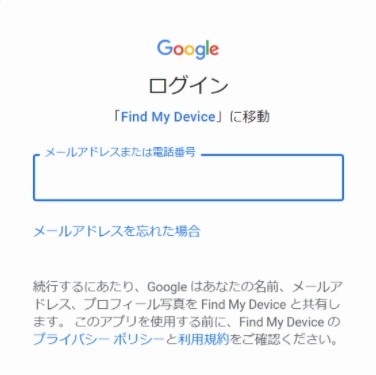
Step2:ロックを解除するAndroidを選択して「消去」を選択します。
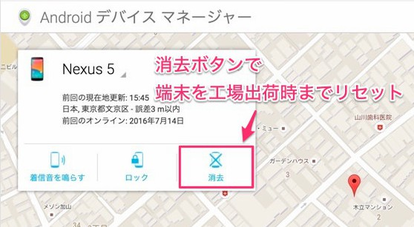
- 方法5:修理業者に依頼する
- まとめ
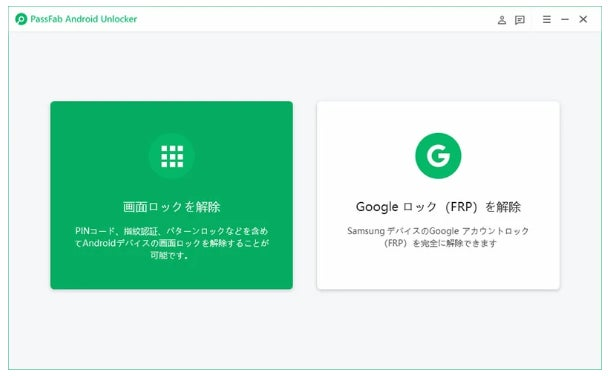
(出典 news.nicovideo.jp)
<このニュースへのネットの反応>
【「人気のAndroidパターンロックを素早く解除する方法とは?」】の続きを読む